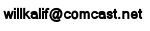|
||||||||||||
|
|
Milkshape Tutorial - Lesson 18 Doing the animation
So if you have been tinkering with joint selection you can left click anywhere on the screen to deselect joints. Or you can pull down the Animate menu item and uncheck the "Operate on Selected Joints Only" This will deselect all joints. Now select everything as your first keyframe. Do this by pulling down the Animate menu item and selecting "Set Keyframe". Your whole model changes colors. All the bones turn yellow.
This means that all of these bones have been assigned to a keyframe. In postion 1.This is the beginning position of your animation. Now let's finally make it move! Woot, we are finally going to actually make something move! You have been waiting a long time for this! But there has been a lot to learn and this is what you gotta do if you want to make models and animations for computer games. You have to learn the stuff it takes. We are going to move both the arms of this model as if he were flapping wings. And we are going to do this by setting the up position of the arms at frame 10. This frame 10 will be our keyframe. All the other steps in between will be defined by milkshape. Move the Animation slider over to the tenth hash mark or input 10 into the box. Pull down the Animate menu item and check the "Operate on Selected Joints Only" Now select a shoulder joint (You do this in the control panel under the models tab, then press the select button then down below press the joint button) Now press the rotate button and left click/hold and drag the arm into the up position.
Now do the same thing with the other arm.
Now make sure both joints are selected and both arms are green. Do this by pressing select then shifting and selecting the other shoulder joint. It should look like this:
Now let's define this new position in frame 10 as a keyframe. Pull down the animate menu item and check the "Operate on Selected Joints Only" item. This tells the program only to do the operation on the two selected joints - and their children. Pull down animate again and select "Set Keyframe". You have just assigned the new position of the model into frame 10 and as a keyframe. Now Milkshape will figure out all the middle steps. Let's take a look at your animation! In the Animation tool bar press the "Anim" button then the little play button (It looks like this: > )and your model takes off! It flaps its wings. Voila! Your first animation. Make this a bit more complex. Go to frame 20 and move the arms to a new position. I moved them forward. Set this as a new keyframe and watch your animation. Now let's complete the waving of the arms by bringing them back to the original position. To do this we can copy our first keyframe, which is the original position into the frame at 30 and set it. This will cause the animation to completely rotate his arms right around and back to the starting position. All you have to do is copy and paste the keyframe. Move the keyframe slider to frame 1. Pull down the Animate menu item and uncheck the Operate on selected joints only. Pull down the animate menu item again and select "copy Keyframe" Now slide over to frame 30 and pull down animate and select "paste Keyframe" Pull down animate menu item and select "Set Keyframe" This sets everything and you can press "Anim" then play your animation. Watch your model do the whole motion!
|
|||||||||||
Copyright©2001-2016 Kalif Publishing - Contact, copyright and Disclaimer - Let's Make Something T - Storm the Castle T Publishing
|
||||||||||||