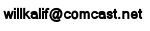|
|||||||||||
|
|
Milkshape Tutorial: Lesson 19, Vertices, Joints, and Skins - Part a: Assigning Vertices to joints
You have learned how to make surfaces (the sword tutorial) and you have learned the basics of making the skeleton bones and joints. You also learned how to make the skeleton move in an animation. In this part you learn how to make the actual model move. Okay, this is a very important part of the milkshape tutorial in this part we are going to do a very simple task. That is we make a quick and easy model and then we add the skeleton (bones) inside it then... we assign the joints of those bones to the outside vertices of the model. In easy terms, the animation you have done in the previous few lessons only moves the bones! You have to link the bones of the model with the skin of the model so they both move. This is very important because Milkshape has to know what to move when each bone is moved. It can't guess at what you want moved. You have to tell it. This gives you complete control over the model. Okay, Pull down the file menu and select "New". Lets start a new model. Now select the model tab and then the Cylinder tab. Create two cylinders in the workspace that look something like this. Put them end to end. This will be like an arm or a leg and the small space in between would be where the elbow or the knee is.
Now put a skeleton inside it. It is composed of three joints. And it is important to remember that the order you create the joints will determine the order of parent and child joints and bones. Remember? This is because if you move a parent joint all of its children will also move. Which, in terms of a typical model if you move the shoulder the elbow, wrist and the whole rest of the arm moves. So place your first joint right in the center of these cylinders. This will be your parent joint. Then place a joint at the end of each cylinder. (Make sure you are not in animation mode!)
Now let's tie the bones (joints) together with the skin of the model (the cylinders).
Select a joint this way: Select the joints tab then double click on joint2. In the case of my model it is the joint that is lowest down on the model but it doesn't matter if your joint2 is at the top cylinder. Important note: You can select the join the normal way but you should get used to doing it this way because if you have a complex model it will be a lot easier. This is better than trying to pick through the complexity of your model to get the right joint selected. Also, as you are working with joints you should get in the habit of renaming them. You can see the rename tab and box here in the graphic on the left. You should rename the joints to something that is descriptive of what it actually is. For example: you could rename joints left_shoulder or right_shoulder, etc.... Joint2 is now red in your viewpanes. Now click on the "Model" tab, press the "Select" button and then at the bottom under "Select Options" click the "Vertex" button. Now press and hold the Shift button on your keyboard and then with a left click and hold of your mouse drag so all of the vertices of the cylinder around joint2 are selected. It should look like this:
This image on the left shows all the vertices in one cylinder as being selected. You had previously selected the joint2 which in my model is at the very bottom of this cylinder. Next we link the skin of the cylinder (all these selected vertices) with the joint2. This way when we move joint2 Milkshape will also move these vertices. To do this you click on the "Joints" tab. Your joint2 is highlighted in blue. Now simply press the "Assign" button. And you have done it!. Now to check and make sure you properly assigned all these vertices to joint2 click anywhere on the screen to deselect all these vertices then press the "SelAssigned" button. This is the select assigned button. It selects all the vertices that are assigned to whatever joint you are currently looking at. Your model should light right back up with all the vertices in the cylinder turning red. Now do the same thing for the upper cylinder.
You have properly assigned the skin of this model to the skeleton of this model! Now can you see that when you move the joints the skin will also move? Let's do this now in the next lesson.
|
||||||||||
Copyright©2001-2016 Kalif Publishing - Contact, copyright and Disclaimer - Let's Make Something T - Storm the Castle T Publishing
|
|||||||||||