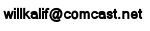|
||||||||||||
|
|
Milkshape Tutorial: Lesson 19, Vertices, Joints, and Skins - Part b: Animating the skeleton and the skin
In this part of the milkshape tutorial we do something that we have already done. We animate the bones of our skeleton. But now, we have assigned a skin to the bones so when the bones move so does the skin. This is a very big step in the process of 3d modeling. You have already learned how to do this but I will walk you through the steps so you get the practice and get reinforced on how its done.
In the menu bar select "Animate" then uncheck the Operate on Selected Joints Only. This deselects everything.
In the lower right hand corner of the workspace there is a button called "Anim". This is the animate button. Press this. Now pull down the Animate menu item again and select "Set Keyframe". This makes the whole model as the first frame. Your bones extending between all three of your joints should turn yellow. This is the beginning position of your animation.
Notice how the cylinder moved right along with it! This is the secret of animation. And it is something very new for you. You can now visualize how the skin will move with the skeleton of the model. It is very important. And you can also see how things are going to get distorted pretty quick right? There is work involved in this. You will spend a lot of time doing small tweaks to your animation and the skin to get it to look very natural when it moves. For now lets do one more thing to this joint and cylinder to make it more natural looking. Lets Rotate the Joint.
Press the "Rotate" button and left mouse click hold and rotate the Joint2. You can see how the whole cylinder rotates? Position it roughly in the way shown in this picture. See how this is a more natural way for an arm or a leg to move? This could be an elbow or a knee of your model. You have determined the new position for the model and now you have to assign it to keyframe 10. Your slider is already at keyframe 10 so now all you have to do is pull down the Animate menu item and select the item called "Set Keyframe" and voila you have assigned the new position to keyframe 10. This is, as you know, where the magic of Milkshape comes into play. You can see your animation move by pressing the little Play button in the animation slider tool box.
The black arrow in the picture at the left shows you the Animation Play button. Press this button and watch your animated leg move.
You now understand all of the Basic Concepts of Creating and Animating a model in Milkshape 3d. From here you have all the understanding and the tools to create more complex models. I encourage you to experiment with these lessons and create more models and make them more complex. Review all of the lessons in this tutorial and get everything so it is second nature and you are comfortable with it all. But I am not going to abandon you! Even though you now know all the basics there is a lot more we can do. So I am going to be adding more lessons to this tutorial. These lessons will help you in learning how to create 3d models.
|
|||||||||||
Copyright©2001-2016 Kalif Publishing - Contact, copyright and Disclaimer - Let's Make Something T - Storm the Castle T Publishing
|
||||||||||||