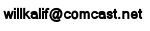|
||||||||||||
|
|
Milkshape Tutorial - Lesson 11: Grouping, and Extrusion
Click the Select button in the tools console and click-drag over you whole model so it all turns red.( This means it is all selected). Now press the "Groups" Tab in the console and then press the "Regroup" button. It has formed everything together into a new group. Lets rename this so it is easy for us to understand. Enter a name in the input box. I put "swordblade". Then hit the Rename button. You now have a complete group that you can easily identify and easily manipulate as a whole.
This stuff about grouping is very important because it allows you to very quickly manipulate portions of your model. You should get very familiar with grouping. Practice it. Try making different groups. . .
Milkshape lesson - ExtrusionNow we are faced with making the rest of the sword. And there are lots of ways we can do this. We will use two different techniques to finish off this sword model. The first technique is called extrusion. This is where we select a face on the model and we extrude it out to a new shape. Rotate the whole group of the sword blade so now the point is directly pointing down. Do you remember how to do this?
There are actually a few different ways to rotate things and if you have done it a different way that is great. This is just one way to do it. Your model should look like this:
Now let's just select the face we want to extrude. This is the part that we are going to create into the crosspiece. Select the triangles that make up the top surface of this sword. It looks like this selected:
This face of the model is made up of four triangles. Select each triangle until the whole face is selected. If you make a mistake and select incorrect triangles just hit the CTRL-Z command to undo it. Move the model down in view a little bit so it is easier to work with. You do this by holding down ctrl and then left mouse button hold and drag.
This is so we have room to see the extrusion we are about to make. In the control panel, under the model tab press the extrude button. Now you can left click anywhere in the front view pane and it will drag out this surface (extrude it) Drag it out so it looks like this:
Now repeat this extusion process to drag out the two sides of the sword. You select faces, then press extrude and drag them out. Do an extusion to the left and an extrusion to the right so it looks like the image below. And note: to make it easy you work in the left pane view window to select the face on that side, This drag it out in the front pane window. Then to work on the other side of the sword pull down the pane menu so it is the right side, (This is shown by the black arrow) select the triangles in the right side, then extrude it easily in the front pane.
(Black arrow shows how to look at the right side or the left side) This makes it easy for you to select the triangles that make up that face) Completing the shape of the swordNow let's complete the handle of this sword. In the control panel under the Model Tab press the button called "Cylinder". Now draw a cylinder on your sword right where you want the handle to be. Once you got this the way you want it deselect the cyclinder and then press the GeoSphere button and draw a geosphere at the end of the handle. Your model should look something like this:
|
|||||||||||
Copyright©2001-2016 Kalif Publishing - Contact, copyright and Disclaimer - Let's Make Something T - Storm the Castle T Publishing
|
||||||||||||