 |
||||||||||||
|
|
Milkshape Tutorial - Lesson 12: Grouping and Skinning the Sword Model
This Model was downloaded from 3D-Resources.com We are not going to do this process quite yet. There are some tools within milkshape 3d that allow us to color and apply graphics and textures. We will take a look at these first. Note that there are programs you could purchase that would make this process easier but this tutorial is all about using a little elbow grease and saving some money. So roll up your sleeves and let's dig in. One Potential program to do this process of unwrapping your model into a flat sheet is called Unwrap 3d. It is a program that you have to pay for but they do have a free trial period. If you are serious about your model making you may want to consider trying it out. It actually makes the process of modeling a lot easier. Takes much of the work out. Unwrap3d REMEMBER THIS: First thing to remember is that Milkshape doesn't allow you to apply colors and textures to individual triangle it only allows you to apply to groups. Now that doesnt mean you can't have one triangle as a group. You just have to define that one triangle (face) as a group if you need to. And it is this grouping that we are going to do now. We are going to break this model down into four groups then we are going to build our map out of it then apply our colors and textures. To do this we are going to need a paint program. I talked a bit about this in the beginning of the tutorial and almost any paint program will work but I recommend you use Paint Shop Pro. It is a cheap and very effective solution for all of your game making and webmastering needs. I have been using it for years.
Mapping your Sword - Define the model into four different groups. Of course, if you feel adventurous I recommend you actually break your model down into more groups so you can get more detail. Experiment! This tutorial is all about giving you the basic understanding. It is up to you to learn, experiment and create! Defining your groups for mapping
In the Control Panel, under the Groups tab you can see that I have three groups already defined. This was because of the process we used in building shapes. You may have more groups depending on how much experimentation you did.
If you are doing your groups differently and want to get more detail by creating specific groups remember that to add faces to a group you use the SHift-left click, and to remove faces you use Shift -right click.
Now do the same thing with the cylinder.
Now we need to break down our sword blade into two separate groups so we can assign a different texture to each part. We want the crosspiece and the blade to be different groups. If you remember we had made the sword blade then we extruded the crosspiece. This means that it is all one group at the moment. In the control panel select the line item for swordblade and the whole model that you see on the screen is selected (turns red). In the control panel press the select button then lower down select the face option. Now what I did was unselected from the group all the blade portions. (shift+right mouse) I did it this way because it's easier. The blade is less complex. You could have just as easily, without the sword blade group being selected pressed the Select button, face option, then Shift+left click on all the faces that make up the cross-piece. Either way your model should now look like this:
Let's make this a group all by itself.
You now have a new group and all we have to do is get that last group, which is the sword blade. Hit Ctrl+h to hide the crosspiece group you just made and all you are left with is the sword blade. Easy enough to select this, you don't even have to worry about the various faces.
Now just create this as a new group just as you did with the crosspiece
Now when you hit Ctrl+h the blade disappears and the screen is blank. And in the control panel you have four different groups:
Press CTRL+Shift+h to unhide everything. You can also unhide everything by pulling down the Edit Menu and selecting Unhide All. Your model is back on the screen. |
|||||||||||
Copyright©2001-2016 Kalif Publishing - Contact, copyright and Disclaimer - Let's Make Something T - Storm the Castle T Publishing
|
||||||||||||


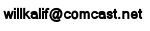



 Now press the CTRL+h buttons and the geosphere disappears. This is the hide command. You are hiding the selected group. It is still there. You just can't see it. This makes it a lot easier for you to work on the rest of the model. To make it reappear you press the CTRL+u buttons.
Now press the CTRL+h buttons and the geosphere disappears. This is the hide command. You are hiding the selected group. It is still there. You just can't see it. This makes it a lot easier for you to work on the rest of the model. To make it reappear you press the CTRL+u buttons. 
