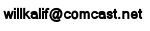|
||||||||||||
|
|
Milkshape Tutorial - Lesson 13: Applying Colors and textures to your model sword
The Materials Tab This is the tool tab for working with colors and materials right within Milkshape. Press the Materials tab and take a look. Now press the "New" button, a material named "Material01" comes up. Check the SphereMap box then press Ambient. A color picker box comes up.Select a color that you want your Geosphere to be then hit ok. You now have a new color in the program. Pick three more colors but don't check them off as SphereMap. You now have 4 different materials that you can apply to your sword.
(The Color Picker Box) Important Note: Don't be bashful with the colors and the Ambient, Specular, Diffuse and Emissive setting buttons. Experiment with these buttons, the colors and the color picker. You really can't make a mistake. Create lots of materials to get a feel for how everything looks. Now let's apply the materials to the sword groupsThis is an easy process Create four Materials for your four different groups. Mine are default labeled Material01, Material02, etc.. You can press the Rename button and rename your materails so they match the groups of your sword - this just makes it easier to keep track of things. Or you could rename them by how they look - Gold - black, white etc. Apply The material
Here is my sword with some basic materials assigned to it. Pretty plain looking but you can get real specific with this and make it look much better by regrouping into smaller and more detailed groups. And by experimenting with all the functions of the materials tools.
Creating and Importing our own Materials into the Sword Model we have made - This is quite an easy process and it opens up some real fun doors for you. You can find lots of textures and colors or you can make your own and apply them to your models. Important Note: As you are texturing your model the textures may not show up in the 3d blue viewpane. This is the view pane in the lower right. This viewpane has options for showing the textures. Right click on that screen and select "textured" to show textures as you work on your model.
Let's Get and Apply a new Material to the sword
This square of black and yellow is our practice material. We are going to apply this to the Ball end of our sword. Right click my image here and save it as a .jpg somewhere on your computer. Now, Press the Materials Tab, Press new then press the first "None" button. A file selection box comes up. Browse to the location where you saved my black/yellow image and select it. (I called it "practice-material.jpg" If you renamed it then find that named file. Put a checkmark in the SphereMap box. This is going to make it look pretty cool. (Remember to experiment with all these various settings and buttons. )
Voila, There is the new material, imported into the program and it looks pretty cool. Now you just follow the procedure you already learned. Go to groups and select the Geosphere (ball end of the sword) then go to materials and press the "assign" button to assign this material to the geosphere group. Pretty simple. I very much recommend you make more textures and experiment with this a lot. Especially the Ambient, Specular, Diffuse, and Emissive buttons - and the SphereMap button.
Here is the new texture applied to the ball end of my sword. Practice this: Make textures with a paint program and then import them into your model. Keep them organized in one folder. Over time you are going to have a lot of interesting textures and you will need to find them easily.
|
|||||||||||
Copyright©2001-2016 Kalif Publishing - Contact, copyright and Disclaimer - Let's Make Something T - Storm the Castle T Publishing
|
||||||||||||