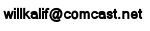|
||||||||||||
|
|
Milkshape Tutorial - Lesson 15 Applying and wrapping the Image you created to your model
Go Back to Milkshape 3d nowIn milkshape 3d pull down the edit menu and choose the option to select all. This selects the whole sword. (Or you could use the hot key combination Ctrl+A) Under the Groups tab press the Regroup button then rename this group to "complete". You now have a new group that is everything. IN the Materials tab press new just as you did to get a new color. Press the Top <none> button and browse to your texture (swordcomposite3.jpg) and press ok. Press the "Assign" button and the texture is applied to the whole model but whoa! What the heck is that!
Quite allright here! You can see that it is your image and it is applied to the whole sword although the proportions and placement are all wrong. Now we fix that! This is a matter of setting the coordinates and to do that we choose the Texture Coordinate Editor. Pull down the Window menu item at the top of the workspace and select the "Texture Coordinate Editor" (Hot key is Ctrl+T) The editor pops up
(The Texture Coordinate Editor Box) Now Press the Region button, make sure the top menu box says "Complete" mine says blade, ignore this. And pull down the next item and select "Front". Now click/hold and drag your left mouse button so it captures all of the front view of the sword (You can see this by the white lined square. You can't see all of my image just for ease of viewing. To get all of the image just maximize the Texture coordinate editor with the little tool at the very top right. Press the Remap button and the sword model front is superimposed right into the white square like this:
The program zipped the model right into the zone you defined. See how mine is a little bit off? You should tweak yours , Ctrl+z and undo and try again until you get it nice and lined up well. About the Texture Coordinate Editor - as you are working with images you are going to run into difficult with sizes and not seeing things well. Use the Scale button and the Fit Selection button to get it to a comfortable view. Also Important: Make sure the Redraw check box is checked! What this does is every time you hit the remap button it will redraw the model in Milkshape so you can see the 3d effect. Actually a pretty simple process. Now do the same to the other sides, (top, left, right, and back) This is the basic process of mapping to the model. And by looking at your model you can see lots of improvements you can make. Our model was simply done as a whole but to get it better you would break down the model into groups so the surfaces could be finely mapped. You could also use the orignal four groups and map each side of each group which would give you a really good look. But you have the basics of what mapping is and now it's time for you to experiment and practice. Here's a look at my finished sword model:
|
|||||||||||
Copyright©2001-2016 Kalif Publishing - Contact, copyright and Disclaimer - Let's Make Something T - Storm the Castle T Publishing
|
||||||||||||