 |
|||||||||||
|
|
Milkshape Tutorial - Lesson 16 Getting the Model into Reality Factory
Milkshape is great but it is not reality factory. It is a 3d Modeling tool and Reality factory has its own needs when it comes to models. There is a bit of work you have to do in order to use the model you created in reality factory. This section covers that. Importing your model into Reality FactoryThere are lots of different game making programs and lots of different modeling software programs. And one of the little challenges that comes along with this is the challenge of compatibility. But this is easy to overcome with Milkshape 3d and Reality Factory because they go together pretty well. Reality Factory uses a format for its models called actor. These models are saved with the .act extension. So we have to change our model into a .act and put it and its supporting materials in the right place. Transforming your model into a .act file Along with Reality factory is a tool called astudio. This manipulates model files and this is what will make your model a .act Step 1: Pull down the File Menu, Select "Export" then select "Genesis 3D BDY..." Give your project a name and push the "Save" button. Step 2: Now we need to use Astudio Astudio is a bit tricky to find. There is no desktop icon for it and there is no menu item when you browse to Reality Factory. You have to find the start icon for Astudion in your program files. Use Windows explorer to explore your hard drive. Astudio is in the tools folder of reality factory and the icon should look like this: If you used the default installation for Reality Factory the browse path should be: C:\RealityFactory\tools Double click that astudio icon and the astudio program comes up.
|
||||||||||
Copyright©2001-2016 Kalif Publishing - Contact, copyright and Disclaimer - Let's Make Something T - Storm the Castle T Publishing
|
|||||||||||


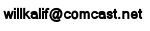

 1. copy the .act file from the tools folder and paste it into to the actors folder in r.f
1. copy the .act file from the tools folder and paste it into to the actors folder in r.f