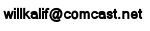|
|||||||||||
|
|
Milkshape Tutorial - Lesson 7: Resizing your object
You are going to do this lots of times when making a model so you should practice it. Remember these are the basic skills you learn as second nature so you don't have to think about them. You just do them as you quest to create what your imagination sees.
Let's select and resize our sword bladeIn the tool console panel at the right press the Select button, then Under the "Select Options press the face button. FInally unselect the Ignore backspaces checkbox. Now click and hold the right mouse button then drag it over your box. The whole box will turn red. You have selected your box. It is the active object. Can you figure out how to make it bigger? In the Control Panel, Under the Model Tab press the Scale Button. Now in the Z box at the bottom enter 10 and hit the Scale button. This makes the z dimension ten times its original size.
Much easier to see the triangles when the side is ten times its original size. Now you can select the two triangles easily and delete them.
When you are done of course you want to go back to your normal size so enter .1 in the Z box and hit enter. This brings it back down to 1/10th which is your original size. Enter 1.0 in that Z box and hit enter. This doesn't do anything, it just resets everything to 1 -1 scale. You don't want to forget about having an odd number in one of those scale boxes because it will effect you the next time you hit the scale button. Always keep those numbers set at 1. So that was easy. To rescale your object you:
This scaling stuff confusing? 1/10, 1/2 etc. Can't figure out the scale right? This is easy it is something called Reciprocal. Let's take a quick look at reciprocal so you can scale up or down then return to your original size easily. Understanding how to scale your models correctly using Reciprocal. This is just a little mathematical thing and it is real easy to understand. It will make your work much easier if you understand how it works and how to quickly determine it. ReciprocalWith Scaling you always have to understand that the number 1 is the universal constant. This is the number you are at. No matter what size your object face or line is at in pixels it's current size is 1. We figure this reciprocal out by using fractions. Think of the 1 as the bottom number in the fraction and your new, larger size as the top number in the fraction. So if we had 1/1 (The bottom number is our number here on the right) We would have a scale of exactly one which doesnt change anything at all. But lets say we put a value of 2 in one of our scale boxes x, y, or z. This will double our size. Put this 2 in the top of the fraction so we get 2/1. You did some work on the box and you now want to go back to your original size. Simply divide your 1 (bottom number) by 2 (top number) 1 divided by two = .5 . THis .5 is the number you put in x, y, or z to get back to your original size. Divide 1 by whatever number you put in the x, y or z box and it will give you the reciprocal you need to get back to the original size. One more example: We increased the size of our left side by ten. We entered 10 in the z box. Did our work, then want to go back to the original size. Simply divide 1 by 10. That gives you .1 Enter .1 in the z box hit the scale button and you are back to your original size. Remember: divide 1 by your number and you get the reciprocal. |
||||||||||
Copyright©2001-2016 Kalif Publishing - Contact, copyright and Disclaimer - Let's Make Something T - Storm the Castle T Publishing
|
|||||||||||